みなさん、おはようございます。
山田です。
昨日は、気づいたらテレビの前で寝てしまい
ブログの更新ができませんでした。
なので土曜日の朝に更新をしています。
今、歯医者さんで歯石をとってもらいに
行っていました。
以前、歯周病といわれてから定期的に行くようにしています。
最初の頃は、歯石をとってもらうのに
体中に力が入っていたものですが、
最近は、それほど痛い思いをしなくてもよくなりました。
やはり、歯の健康は定期的な歯医者への行くことがいいんですね。
でも、今でも行くのは憂鬱ですけど。
しばらく、歯医者に行っていない方は、
一度いかれてみてはいかがでしょうか?
新しいブラウザEdge
Windows10では、インターネットの閲覧に使うブラウザは、新しくなります。
新しいブラウザの名前はEdge(エッジと読みます)といいます。
Webサイトにコメントが手書きできる、
気になるサイトを友人と共有できるなど
意欲的な機能が盛り込まれています。
しかし、画面のデザインがかなり変更されているので、
使い方に戸惑うかもしれません。
そこで、何回かに分けて使い方を案内していきたいと思います。
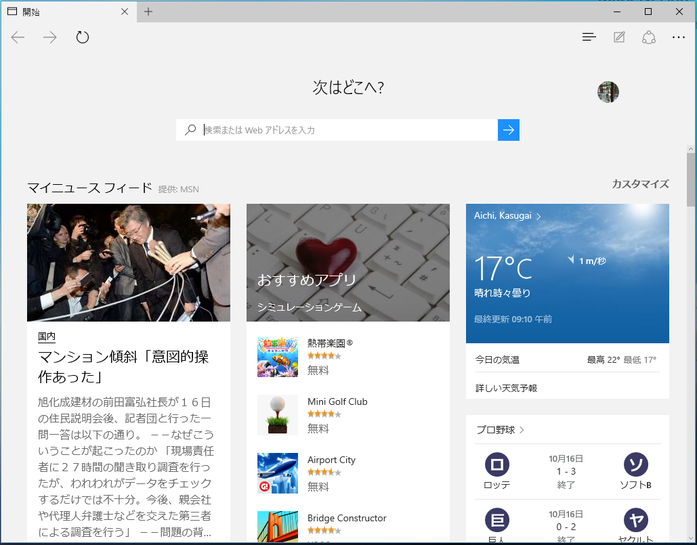
Edgeの検索エンジンを変更する
今までみなさんは、インターネットを検索するときに
ヤフーを使って検索されていたと思います。
検索エンジンというのは、インターネットを調べるか仕組みです。
現在では、
ヤフー、グーグルなどが有名です。
Edgeでは、検索エンジンはマイクロソフトが提供しているBing(ビング)というものを使っています。
検索エンジンが違うと検索結果が少し変わってきます。
私個人の感想では、検索結果はグーグルが一番欲しい情報が
出てきやすいように思います。
それでは、Edgeの検索エンジンの変更の仕方を説明します。
1.アドレスバーを表示する
赤丸の辺りをクリックする
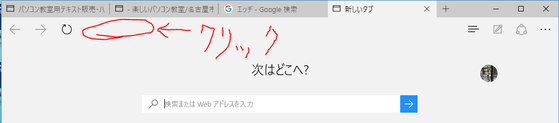
2.グーグルのサイトを表示する
アドレスバーに
https://www.google.com
と入力して、Enterを押す。

3.・・・をクリック
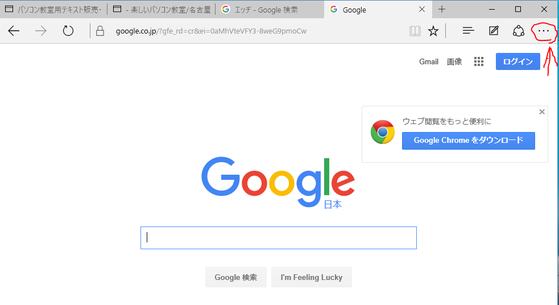
4.[設定]をクリック

5.[詳細設定を表示]クリックする
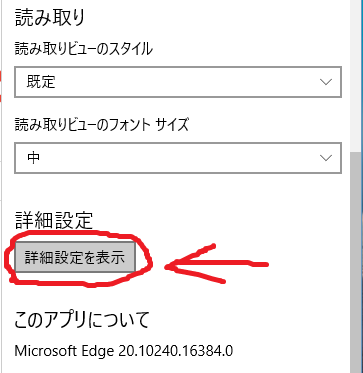
6.▽をクリックして、検索プロバイダを追加します



コメントをお書きください